Toàn bộ quy trình nâng cấp card đồ họa cho PC
Nâng cấp card đồ họa cho PC – máy tính để bàn có thể giúp cải thiện đáng kể hiệu suất cũng như tối ưu chi phí, phục vụ nhiều công việc khác nhau cho người dùng, cả trong công việc lẫn tăng sức mạnh trong trò chơi.

Là dân công nghệ, chẳng ai còn lạ 2 tên tuổi lớn trong sản xuất card đồ họa là Nvidia và AMD. Trước khi nâng cấp card đồ họa cho PC bạn sẽ cần phải kiểm tra một số vấn đề:
– Card đồ họa bạn muốn dùng có phù hợp cho mục đích của bạn?
– Kiểm tra một số vấn đề tương thích cơ bản với PC.
– Bo mạch chủ của bạn có đúng loại khe cắm cho card đồ họa không?
– Phần nguồn điện cung cấp có đủ cho loại card với nhu cầu năng lượng cao hay không?
Bạn đọc theo dõi bài viết Toàn bộ quy trình nâng cấp card đồ họa cho PC và thực hiện theo đúng hướng dẫn của chúng tôi thì chắc chắn sẽ thành công
Nội dung
Quy trình chi tiết nâng cấp card đồ họa cho PC
Bước một: Kiểm tra tính tương thích của Card đồ họa với PC
Trước khi bạn đi mua một card đồ họa mới, bạn cần giới hạn các thông số tìm kiếm cho các card mà hệ thống PC của bạn có thể chạy được.
Nếu máy tính của bạn có khe cắm PCI-Express (PCI-E) và nguồn cung cấp năng lượng tốt, nó có thể có thể chạy được phần lớn các card đồ họa hiện đại.

Kiểm tra xem bo mạch chủ của bạn có đúng loại khe cắm chưa. Tất cả các card đồ họa ngày nay đều sử dụng chuẩn PCI-E để cắm vào bo mạch chủ của máy tính của bạn. Khe cắm được tiêu chuẩn hóa này cho phép truy cập tốc độ cao vào bộ xử lý và RAM của PC và vị trí của nó trên bo mạch cho phép dễ dàng truy cập vào phía sau vỏ máy, cho phép bạn cắm trực tiếp một hoặc nhiều màn hình vào card đồ họa.
Câu hỏi của người dùng:
Tại sao các cổng PCI Express trên Bo mạch chủ của tôi có kích thước khác nhau?
Trả lời:
Hầu như tất cả các card đồ họa hiện đại đều yêu cầu khe cắm PCI-E x16 và hầu như tất cả các bo mạch chủ có bất kỳ khe cắm PCI-E kích thước đầy đủ nào cũng sẽ có. Nếu bạn chỉ có một khe tốc độ x8 cũng không sao, nó chỉ giới hạn một chút về hiệu suất trên các trò chơi cường độ cao nhất. Quan trọng là bạn cần một khe có kích thước phù hợp chứ không phải một khe được thiết kế cho card x1, x2 hoặc x4 nhỏ hơn.
Kiểm tra kích thước card đồ họa có vừa với khe cắm
Có hai yếu tố chính ở đây: chiều rộng và chiều dài card
– Rất nhiều card đồ họa có công suất cao hơn đủ rộng để chúng chiếm không gian của hai khe cắm. Nếu bạn đã có một loại card đồ họa khác được cắm bên cạnh khe cắm bạn sẽ cần tính đến giới hạn không gian đó.
– Vấn đề khó khăn hơn là chiều dài card đồ họa. Mặc dù card đồ họa cấp thấp và cấp trung thường đủ ngắn để phù hợp với hầu hết các trường hợp, tuy nhiên card đồ họa mạnh hơn có xu hướng dài hơn nhiều. Ngoài ra trong một số trường hợp, không gian còn bị giới hạn hơn bởi nơi lắp đặt ổ cứng, nơi cắm cáp vào bo mạch chủ của bạn và cách chạy dây cáp điện, hoặc có một số trường hợp PC rất nhỏ có thể giới hạn chiều cao của card đồ họa.
>> Cách xử lý đơn giản là bạn hãy tháo máy ra và đo đạc kích thước cũng như kiểm tra thông số kỹ thuật khuyến cáo từ nhà sản xuất để lựa chọn loại card phù hợp
Đảm bảo bộ nguồn đủ năng lượng cho hoạt động của card đồ họa

Cần đủ năng lượng đến từ bộ cấp nguồn để cung cấp cho card đồ họa mới và tất cả các thành phần khác của máy tính.
– Ngoài ra còn có một yếu tố nữa để xem xét: đầu vào nguồn điện của card đồ họa. Card đồ họa trung và cao cấp yêu cầu kết nối điện chuyên dụng với nguồn điện của máy tính. Đầu cắm cho cáp này nằm ở đầu card đồ họa ( hoặc phía đối diện với các kết nối màn hình). Thường bạn sẽ cần thêm nửa inch để vừa với phích cắm này
Thông thường chúng ta hay dùng một bộ nguồn 600 W tương đối rẻ tiền là có thể xử lý tất cả, nhưng với card đồ họa lại khác, nó ngốn khá nhiều năng lượng.
– Thông số kỹ thuật trên card đồ họa cho biết mức tiêu thụ năng lượng ước tính tính bằng watt. Hãy xem máy PC của bạn có bộ nguồn có sẵn, ít nhất là với mức an toàn 30-40 W. Nếu PSU hiện tại của bạn không thể cấp nguồn cho card đồ họa và bạn không thể nâng cấp nguồn điện, bạn cần chọn một card đồ họa cấp trung bình nếu không muốn nâng cấp nguồn điện.
– Một cái khác bạn cần kiểm tra là liệu có sẵn cáp nguồn đúng loại hay không. Bởi vì một số card đồ họa năng lượng thấp có thể chạy từ điện do bo mạch chủ cung cấp, nhưng hầu hết các card đồ họa cần một đầu vào riêng biệt trực tiếp từ nguồn điện.
– Nếu card đồ họa cần một đầu vào riêng biệt, nó sẽ yêu cầu phích cắm 6 chân hoặc 8 chân. Một số card đồ họa mạnh hơn thậm chí yêu cầu nhiều kết nối. Đảm bảo nguồn điện của bạn có đúng loại cáp và loại phích cắm cho card đồ họa bạn muốn. Trên nhiều bộ nguồn hiện đại, những phích cắm đó được dán nhãn PCI-E để dễ dàng nhận biết cho người dùng.
– Nếu bạn không thấy đúng loại phích cắm, nhưng nguồn cung cấp năng lượng của bạn đủ mạnh cho card đồ họa của bạn, bạn có thể dùng bộ điều hợp (như bộ điều hợp 6 chân đến 8 chân này ). Ngoài ra còn có các bộ chia (như những bộ chia này có thể chia một phích cắm 8 chân đơn thành hai phích cắm 6 hoặc 8 chân ).
Đảm bảo bạn có thể kết nối card đồ họa với màn hình
Tất nhiên, màn hình được dùng phải thực sự có thể chấp nhận đầu ra video của card đồ họa mới. Đây không phải là vấn đề quá quan trọng, hầu hết các card đồ họa mới đều có ít nhất một kết nối DisplayPort, HDMI và DVI.
Nếu tôi không thể nâng cấp thì sao?
– Nếu bạn không thể nâng cấp bo mạch chủ, nguồn điện hoặc vỏ máy của mình để thích nghi với hoạt động của card đồ họa mà bạn muốn hoặc bạn đang sử dụng máy tính xách tay nhưng vẫn muốn dùng một card đồ họa mạnh, bạn có thể chọn sử dụng card đồ họa bên ngoài. Đây là những hộp bên ngoài mà bạn có thể cắm card đồ họa PCI-E. Chúng có nguồn cung cấp năng lượng và cách cắm vào PC riêng (thường thông qua USB 3.0 hoặc USB-C).
Tuy vậy đây cũng là giải pháp bất đắc dĩ. Chúng đòi hỏi phải có thêm một ổ cắm điện và kết nối tốc độ cao với PC. Ngoài ra, chúng không cung cấp mức hiệu suất tối đa so với card đồ họa bên trong.
Bước hai: Lựa chọn card đồ họa cho việc nâng cấp
Khi bạn đã có một danh sách các thông số và yêu cầu card đồ họa. Bây giờ bạn cần lựa chọn card đồ họa tốt nhất cho mình.
Đầu tiên chúng ta cần tính đến vấn đề ngân sách, lọc ra một số dòng card khả dụng và thu hẹp phạm vi lựa chọn.
Loại card đồ họa phổ biến nhất 2019?
Thị trường card đồ họa khá cạnh tranh, và đương nhiên, bạn càng chi nhiều tiền, card đồ họa sẽ càng mạnh. Chọn card đồ họa tốt nhất mà lại phù hợp với túi tiền của bạn cũng là một thử thách. Chúng tôi có một số gợi ý cho người dùng như sau

– GTX 1050TI là một lựa chọn tầm trung được nhiều người đánh giá cao với giá khoảng 200 $.
Hỏi thêm: Tại sao không cần GPU mạnh mẽ như GTX 1080 Ti?
Trả lời: Thông thường, bất kỳ card đồ họa nào trên mức $ 250-300 (miễn là nó được cài đặt trong một PC đủ khả năng) sẽ có thể chạy hầu hết mọi trò chơi mới phát hành. Bạn có thể chi nhiều hơn để có thêm sức mạnh và nhiều tính năng hơn, tuy nhiên nếu chỉ là chỉ để chơi game thuần túy và bạn cũng không phải là một gamer chuyên nghiệp thì chỉ cần như vậy là đủ.
Với card đồ họa siêu cao cấp (có giá từ $ 800 trở lên), có thể xử lý khá nhiều trò chơi ở tốc độ 60 khung hình / giây trên màn hình 1080p thông thường, với tốc độ nhanh hơn và tăng độ phân giải lên 4K hoặc cao hơn.

Chiếc Radeon RX 550 giá khoảng 140 $ này có thể thoải mái xử lý các trò chơi 3D mới

Card đồ họa sê-ri GTX 1080 mới nhất, là một tạo nên phân khúc của card đồ họa PC chơi game cao cấp
Ở mức giá thấp hơn (khoảng 130-180 $), bạn vẫn có thể chơi hầu hết các trò chơi với một vài mẹo nhỏ. Bạn có thể hạ thấp cài đặt độ phân giải hoặc hiệu ứng đồ họa cho các trò chơi mới. Và tất nhiên, các game cũ và các tựa game indie 2D vẫn sẽ chạy tốt.
Xem xét một vài điểm bổ sung
Một vài điểm chung khác cần xem xét như:
– Các tai nghe VR như Oculus Rift và HTC Vive còn cần nhiều năng lượng hơn so với màn hình tiêu chuẩn, bởi vì chúng hiển thị hai luồng video cùng một lúc. Những tai nghe này dùng card đồ họa GTX 970 trở lên.
– Các bo mạch chủ chơi game cao cấp có nhiều khe cắm PCI 16x và cả ATI và NVIDIA đều cung cấp các thiết lập kết nối nhiều card đồ họa (là Crossfire và SLI). Nhưng trong vài năm gần đây, những tiến bộ trong phần cứng đã khiến những thiết lập này ít nhiều không cần thiết. Bạn sẽ luôn thấy hiệu suất chơi game tốt hơn từ một card đồ họa đơn đắt tiền hơn, mạnh hơn bất kỳ card đồ họa nào trong cấu hình Crossfire hoặc SLI.
– Tin vui cho người mua hàng là hầu hết các nhà sản xuất card đồ họa và đơn vị phân phối đều có chính sách hoàn trả ( trong đó có đơn vị Vdo Data). Nếu bạn mua nhầm card đồ họa, bạn vẫn có thể trả lại trong khoảng thời gian nhất định.
Bước ba: Cài đặt card đồ họa
Sau khi bạn đã lựa chọn được card đồ họa phù hợp, bước tiếp theo là cắm nó vào hệ thống. Việc này bạn hoàn toàn có thể tự thao tác, còn nếu muốn chắc chắn, hãy đưa nó ra của hàng sửa chữa để kỹ thuật xử lý
Tắt máy tính của bạn, rút tất cả các dây cáp và di chuyển máy tính đến khu vực làm việc của bạn.
Video hướng dẫn các thao tác để thay thế card đồ họa
Đầu tiên là tháo vỏ máy. Sau khi mở nắp, đặt PC của bạn sang một bên. Bây giờ bạn nhìn xuống phần bên trong máy tính. Nếu bạn có card đồ họa hiện tại đang nâng cấp, trước tiên bạn cần rút nó ra. Nếu không, bỏ qua phần tiếp theo.
Loại bỏ GPU hiện có
Các card đồ họa được cắm vào một trong các khe cắm trên bo mạch chủ, thường là có các kết nối màn hình của nó ở phía sau PC. Nó có thể có hoặc không có dây cáp từ nguồn điện cắm vào nó
Hình dưới đây là một mô hình trực quan về bên trong máy PC để người dùng dễ hình dung.
– Đầu tiên, hãy tìm kết nối nguồn trên card đồ họa đã cài đặt. Đó là một phích cắm màu đen với nhiều chân, cắm vào mặt trên hoặc mặt sau của card đồ họa. Rút cáp và đặt nó sang một bên. Nếu bạn không nhìn thấy nguồn nghĩa là card đồ họa hiện tại của bạn không cần nguồn điện riêng.

– Tiếp theo ở mặt sau của PC. Bạn sẽ thấy một hoặc hai ốc vít (tùy thuộc vào nó là card đồ họa khe đơn hay đôi). Mở các ốc vít này, bạn sẽ thấy card đồ họa mới. Card đồ họa khe kép này có hai ốc vít giữ nó đúng vị trí trên vỏ. Cả hai cần phải được loại bỏ.

– Bây giờ, phần tiếp theo này có thể có một chút khó khăn. Card đồ họa của bạn có thể có một tab nhựa nhỏ giữ nó an toàn vào khe trên bo mạch chủ của bạn. Bạn sẽ cần phải tiếp cận dưới card đồ họa và đẩy tab đó để phát hành card đồ họa..
– Nếu bạn gặp khó khăn, chỉ cần kiên nhẫn và đảm bảo không ép buộc bất cứ điều gì. Bạn cũng có thể kiểm tra YouTube để xem video của những người thể hiện điều này trên các loại giàn khác nhau.

Nhấn xuống tab nhựa này để nhả card đồ họa khỏi khe cắm PCI-E.
– Nhẹ nhàng cầm card đồ họa bằng tay và kéo lên, bắt đầu với mặt gần với mặt sau của vỏ.
Bây giờ bạn có thể lắp card đồ họa mới vào, thao tác lắp vào sẽ ngược với khi tháo ra.
Cài đặt GPU mới
Nếu bạn đang cài đặt card đồ họa mà không có card đồ họa trước đó, hãy tìm khe cắm PCI-E x16 trên bo mạch chủ.

– Nhẹ nhàng trượt card đồ họa của bạn vào vị trí trên khe cắm PCI-E.
– Khi nó nằm trong và vuông góc với bo mạch chủ, ấn nhẹ xuống cho đến khi bạn nghe thấy tab nhựa ở cuối khe cắm PCI-E. Ấn nó một chút bằng ngón tay để đảm bảo nó bị khóa vật lý vào khe nhận trên card đồ họa.
– Và cuối cùng, kết nối cáp nguồn nếu card đồ họa yêu cầu. Cho dù bạn đang sử dụng đầu nối 6 chân, 8 chân hoặc nhiều đầu nối nguồn trên card đồ họa có công suất cao, các phích cắm chỉ có thể phù hợp theo một cách.

– Kiểm tra kỹ tất cả các kết nối và ốc vít để đảm bảo chúng chắc chắn. Bây giờ cắm tất cả các dây cáp nguồn và dữ liệu của bạn và bật nó lên. Đảm bảo kết nối màn hình của bạn với card đồ họa mới, không kết nối với đầu ra video trên bo mạch chủ
Làm gì khi màn hình không lên sau khi lắp card đồ họa?
– Nếu màn hình của bạn không lên sau khi bật, có thể là do chưa cài đặt card đồ họa đúng cách vào khe cắm PCI-E; bạn chỉ cần kiểm tra kỹ tab nhựa và đảm bảo nó khóa đúng vị trí.
– Một nguyên nhân khác là bạn đã cài đặt card đồ họa mới trên hệ thống mà trước đó đã sử dụng card đồ họa được tích hợp của PC. Hầu hết các PC sẽ tự động phát hiện xem bạn đã cài đặt trước một card màn hình rời và thông báo, nhưng một số hệ thống có thể không thông báo. Bạn chỉ cần kiểm tra BIOS, tìm cài đặt cho phép đặt màn hình mặc định của mình.
Bước bốn: Cài đặt trình điều khiển card đồ họa
Thông thường khi PC của bạn khởi động các card đồ họa video sẽ bắt đầu hoạt động. Tuy nhiên, để tận dụng tối đa hiệu suất card đồ họa mới, bạn cần tải xuống và cài đặt trình điều khiển chính xác.
Cả 2 hãng NVIDIA và AMD đều cung cấp trình tải xuống trực tiếp trên trang web của họ, được tách thành các thư mục card đồ họa và hệ điều hành để người dùng dễ dàng tìm kiếm.
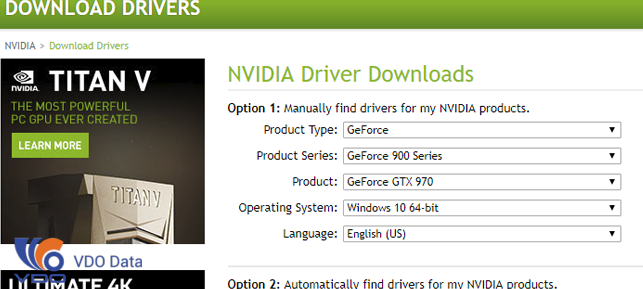
Ngoài ra cũng có các tùy chọn để tự động phát hiện card đồ họa của mình và hiển thị cho bạn các trình điều khiển bạn cần. Bạn chỉ cần chọn bất kỳ ứng dụng nào áp dụng cho hệ thống của bạn và tải xuống bằng trình duyệt web. Quá trình này có thể mất vài phút, bộ đồ họa hoàn chỉnh thường có dung lượng vài trăm megabyte.
Trên đây là toàn bộ quy trình chuẩn, chi tiết nâng cấp card đồ họa cho PC có thể sẽ trở thành cẩm nang cho nhiều người có đam mê công nghệ.
Nếu có thông tin gì chưa chính xác hoặc cần bổ sung, bạn đọc có thể liên hệ với chúng tôi qua địa chỉ bên dưới. Xin chân thành cảm ơn!
Tham khảo dịch vụ chính VDO Data: Thuê máy chủ – Thuê chỗ đặt máy chủ – Thuê vps
Tin nổi bật

VDO cùng Huviron giới thiệu giải pháp tối ưu cho hệ thống camera giám sát

VDO ra mắt giao diện website mới, tối ưu trải nghiệm người dùng

[ICTnews] VDO phân phối các sản phẩm Samsung Memory chính hãng

[Dân Trí] VDO hợp tác cùng Samsung Electronics Singapore tại Việt Nam

Công ty Cổ phần VDO trở thành Đối tác Vàng của Intel

(Thời sự TTV) Tăng cường xúc tiến đầu tư vào tỉnh Thanh Hóa


















